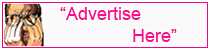Posted by Simon Long Feb 11, 2010
Installing and configuring HP SNMP agents on ESX 4.0

To view a Video of the installtion process click Here or scroll to the bottom of the post.
Check for the latest version, VMware will tell you the latest version here: http://www.vmware.com/support/esx25/doc/sys_mgmt_links.html (v8.3.1 at the time of writing)
Download the latest HP Management Agents for VMware ESX Server 4.x
- Open the HP Software Downloads page: http://h20000.www2.hp.com/bizsupport/TechSupport/ProductRoot.jsp?lang=en&cc=us&taskId=135
- Follow the steps to select the server hardware.
- Select the Operating System as ESX/ESXi 4
- Find HP Management Agents for VMware ESX Server 4.x and click the Download button.
Upload the HP Management Agent to your ESX Host
- Login to vCenter using the Virtual Infrastructure Client
- Highlight the ESX Host you want to install the HP Management Agent on and view the Summary tab.
- Right Click on the Datastore that contains the ESX Service Console VMDK (Usually Local Storage) and click Browse Datastore. (*Note the Datastore name*)
- Click on the Upload files to this Datastore icon and select Upload File…
- Browse to where the downloaded HP Management Agent .tgz file is stored and select that file and click Open.
- The .tgz will now upload to the Datastore
Installing the HP Management Agent on your ESX Host
Please note, that the commands will need to be changed if you have a different version of the Agent
- Open Putty and SSH to the ESX Host that you just uploaded the .tgz to.
- Login and su –
- Next we want to move the .tgz to the /Home dir using the following command: mv /vmfs/volumes/<Datastore Name you noted on section 5>/hpmgmt-8.3.1-vmware4x.tgz /home
- cd /home
- Run the following command: tar xvzf hpmgmt-8.3.1-vmware4x.tgz
- Navigate into the directory: cd hpmgmt/831 (This dir name may change with version numbers)
- Make a copy of hpmgmt.conf.example: cp hpmgmt.conf.example hpmgmt.conf
- Edit the new conf file: nano hpmgmt.conf
- Edit the conf file, the only parts you need to change are highlighted in red below.
# export CMALOCALHOSTRWCOMMSTR – SNMP read/write community string for local
# host access.
# ex. export CMALOCALHOSTRWCOMMSTR=private
# export CMALOCALHOSTROCOMMSTR – SNMP read-only community string for local host
# access.
# ex. export CMALOCALHOSTROCOMMSTR=public
#export CMALOCALHOSTRWCOMMSTR=
#export CMALOCALHOSTROCOMMSTR=
# export CMAMGMTSTATIONRWIPORDNS – IP address or DNS host name of a system with
# read/write access to server as a management station.
# ex. export CMAMGMTSTATIONRWIPORDNS=192.168.1.1
# export CMAMGMTSTATIONRWCOMMSTR – SNMP read/write community string for a system
# with read/write access that serves as a management station.
# ex. export CMAMGMTSTATIONRWCOMMSTR=private
export CMAMGMTSTATIONRWIPORDNS=10.0.0.1
export CMAMGMTSTATIONRWCOMMSTR=MyReadWriteString
# export CMAMGMTSTATIONROIPORDNS – IP address or DNS host name of a system with
# read-only access to server as a management station.
# ex. export CMAMGMTSTATIONROIPORDNS=192.168.1.1
# export CMAMGMTSTATIONROCOMMSTR – SNMP read/write community string for a system
# with read-only access that serves as a management station.
# ex. export CMAMGMTSTATIONROCOMMSTR=private
export CMAMGMTSTATIONROIPORDNS=10.0.0.1
export CMAMGMTSTATIONROCOMMSTR=MyReadOnlyString
(Note: These were the only settings I needed to change. Please check the whole hpmgmt.conf file to make sure your establishment doesn't require any other settings to be changed.)
- Once you’ve finished editing, CTRL+X and then Y to save and exit.
- Now we install the Agent: ./install831vibs.sh –silent –inputfile hpmgmt.conf (There needs to 2 hyphen's before silent and inputfile)
- Once the installation is complete you should be presented with the following message:
HP Insight Manager agents have been configured successfully!
HP SNMP agents are installed and configured
Reboot the system to make the changes effective.
- Reboot the Host
Testing to make sure the HP Management Agent was successfully install on your ESX Host
- To check if the configuration has succeeded, log in to the HP System Homepage:
- https://(esx server ip or dns):2381/
- You should see the Host name on the right side, underneath the login box. Use the root login to access the homepage
- Click System Board under the System box and make sure it’s populated with the correct information
Follow the steps taken in the Video
I decided to put a Video together of the installation process to show you how easy it was. This is the first of many Video's coming via SLOG TV. Any comments on the Video would be gratefully received. I am toying with idea of putting music in the background, any thoughts?
(Note: In the video I selected the HP Management Agents for HP C-Class Blades because that's what I'm using. Make sure you select the Servers that you will be installing the Agents on.)