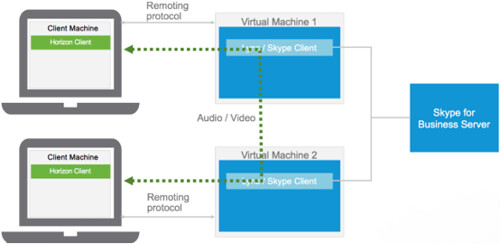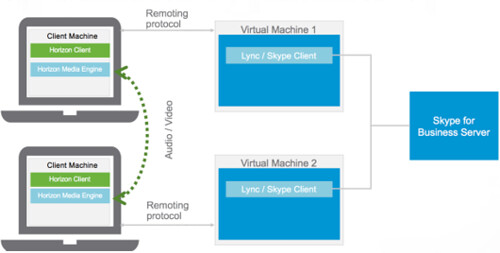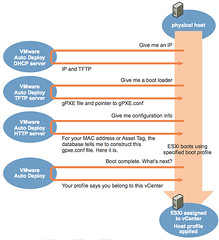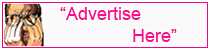Mar 17, 2017 0
My Top 3 Features In The Horizon 7.1 Release
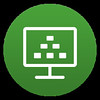 This week VMware released a major update to Horizon (View).
This week VMware released a major update to Horizon (View).
- Horizon 7.1 Release Notes
- VMware Horizon 7.1 Is GA! What’s New – Part 1
- VMware Horizon 7.1 Is GA! What’s New – Part 2
- Horizon 7.1 Download Page
I’ve been using Horizon 7.1 for a few weeks and I wanted to share my Top 3 features with you. They are in no particular order.
1. VMware Horizon Virtualization Pack for Skype for Business (Beta)
This is something I’ve been waiting for, for a long time. With the Horizon Desktop I use internally in VMware, this is the only thing that has been stopping me from going ‘all in’ 100% VDI. Until now, I’ve been making my Skype for Business calls via the client which is installed on my laptop. Now I can finally move everything inside the virtual desktop, including my voice and video calls.
Making Audio/Video calls in a virtual desktop has a long history of pain which goes back to my early days here at VMware. If you were to install the Skype For Business client into a virtual desktop environment and use it as if it was installed on your local PC/Laptop, you encounter an issue which we term ‘Media hairpinning’. What happens here is, all of your Audio/Video traffic gets streamed via the virtual desktop infrastructure, rather than going point-to-point or ‘end user’ to ‘end user’. For example, we might have two users on the West coast of the US. Their Horizon environment is located on the East coast. When they Skype called each other, User A’s Audio/Video would travel from their end point on the West coast, to their virtual desktop on the East coast, to User B’s virtual desktop on the East coast and then to User B’s end point on the West coast. (See below)
The distance that the traffic has to travel can cause Audio/Video performance to be really poor. What we ideally want is for the Audio/Voice traffic to got direct, from User A to User B, point-to-point.
And this is essentially what the VMware Horizon Virtualization Pack for Skype for Business does for us.
As mentioned above, this feature is currently in Beta. Do not let that deter you, I’ve been using it for a little while and it seems to be functioning really well. When testing it with my colleagues, they are unable to tell if I am calling from my laptop or within my Horizon desktop. From the end user perspective, there are a few things that I’ve noticed which have slightly different behavior from the native client. For example, my mute button on my headphone lead no longer mutes me in the client and when someone is talking in a group chat the little window which usually shows the profile photo of who is talking doesn’t seem to update. Honestly, this isn’t a problem for me.
If you use Skype For Business within your company, I highly recommend that you test it out even whilst it is in Beta. The requirements are very basic and configuration is very straight forward unlike the old LyncVDI Plugin.
You can read more about it here: https://blogs.vmware.com/euc/2017/03/vmware-horizon-virtualization-pack-skype-for-business-beta.html and download the software and documentation here: https://communities.vmware.com/community/vmtn/beta/horizon-skype4business-beta/overview